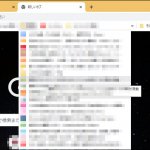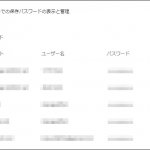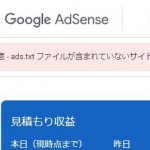普段使っているパソコンの動作が重くなるなど調子が悪くなったときは一度、全体のリカバリー(復旧)を考えるかと思います。
ただリカバリー後は工場出荷時と同じ完全な初期状態となるので、購入後からインストールして使用していたアプリケーションや作成したデータをそのまま続行して使うことができなくなってしまうので事前にデータの移行が必要となります。
他にも新しいパソコンを購入した時もデータ移行の作業が必要になる場合もあります。
ただこの場合は移行元のパソコンが正常に動いているうちはデータが残っているので仮に移行が失敗しても再びチャレンジできるのでいくらか安心できます。
ここではパソコンのデータ移行時に必要な物や格納場所のご案内しているので確認してみてください。
※案内の内容は移行元のPCと移行先のPCがいずれもメーカー製のPCを前提としています。
※OSの再インストールは別の話なのでここではご案内していません。
※データ移行は自己責任をご了承の上、ご覧ください。
- 1 データ移行の事前に準備、用意するもの
- 1.1 記憶媒体を用意
- 1.2 チェックシートを作成
- 1.3 シリアルやパスワードの管理表を作成
- 1.4 【グーグルアカウント使用時】WEB上で登録したパスワード等のエクスポートとインポートの方法
- 1.5 インターネット閲覧時のブックマークの移行
- 1.6 グーグルクロームに登録したブックマークの移行方法
- 1.7 プロダクトキーの準備 ※環境によります
- 1.8 アウトルックのデータ移行
- 1.9 アウトルックのデータ移行に必要なエクスポートとインポートの方法
- 1.10 アプリケーションの準備
- 1.11 アプリケーションごとの設定ファイルやゲームのセーブデータの移行
- 1.12 順位確認ツール【GRC】を使えば、設定したキーワードの順位がわかりSEO対策に役立つ!
- 1.13 PCゲームのセーブデータの保存場所を複数ご紹介します!【Windows10用】
- 1.14 上記以外でデータを保存してる場所の確認
- 1.15 プリンターやスキャナーなど周辺機器のドライバーの準備
- 2 リカバリーする方は実行前に再確認
- 3 リカバリーしたパソコンは非常に快適!!
データ移行の事前に準備、用意するもの
それではデータ移行前に必要なものを項目に沿ってご紹介します。
各内容はリカバリーして同じパソコンに再度データを戻すことを前提として記載しています。
新しく購入したパソコンにデータを移したい方には関係のないことも含まれてるのでそこは無視していただいて大丈夫です。
記憶媒体を用意
データ移行には大きく以下の二通りに分かれるかと思います。
・新しいPCにそのままデータを引っ越しする
いずれの場合にも移行元の必要なデータは事前に移行させておくことになります。
そして移行させるにはデータを保存するための場所、外部機器やメディアが必要になります。
・USBフラッシュメモリー
・DVDディスクorブルーレイディスク
など
※もし移行元のパソコンなどに内臓されているデータ引っ越し用のアプリケーションを使用したい場合はメーカーにお問い合わせください。
他にもGoogle Driveなどのオンラインストレージに保管しておく方法もあります。
ただこの場合はサービスやプラン内容により保存できる容量が足りない可能性もあり、当然、アカウントを作成するなど新たに管理の手間が発生し、肝心な時にアカウントがわからないと利用できない事態もあり得ます。
またDVDなどのディスクに焼いた場合は薄い物なのできちんと管理しておかないと探す時に見つけにくいですし、手荒く使ってると必要な時にディスクが破損してしまってることもあります。
DVDなら容量が足りなければ複数用意する必要がありますし、ブルーレイなら容量は問題ないですが、移行先のドライブがブルーレイに対応していなければ使用できないという別の問題も出てくることもあります。

そこで一番面倒にならず簡単で高速にデータを移すのであれば、やはり外付けのハードディスクがおすすめです。
もちろん容量が問題なければフラッシュメモリーでも大丈夫です。
こうしたPCのトラブル時だけではなく、大切なデータを作成したらその都度バックアップしておいた方が安全ですので、外付けのハードディスクの1台くらいは常にパソコンの近くに用意しておいた方が便利です。
それに将来的にまた移行することがあっても常に整理していればデータ移行の時間が大幅に削減できます。
なお移行元と移行先が別々のパソコンで、さらにいずれも近い位置で使用が可能であれば、2台を専用のケーブルで直接つなぐことで直接ドラッグ&ドロップでデータを移行するという方法もあります。
この場合は状態を確認しながらフォルダー整理もできるので非常におすすめです。
チェックシートを作成
決して必須事項ではないですが、作業の最初にデータ移行に関するチェックシートをエクセルで作成しておいた方が見落としがなく安心です。
作成の仕方はご自身のわかりやすい方法で問題ありません。

例えば、インストールしたアプリケーション名、作成したデータ名(ファルダー名)をリストアップして外付けのハードディスクなどに移動が完了したら「〇」や「済」をチェックしていく方法です。
この方法で個人的に役に立ったのは、リストアップすることで移行中に見落としていたデータに気付けたことです。
目に入った物を片っ端から移すのももちろんですが、一つ一つ関連するものを確認しながら移行する方がより確実です。
こちらは内容を更新していけば次回のデータ移行にもそのまま流用できるので一度でも作っておくことをおすすめします。
シリアルやパスワードの管理表を作成
上記のエクセルで作成したチェックシートと同じファイルの別シートにパスワード一覧を記載した管理表も併せてまとめておくとよりスムーズに作業が進みます。
具体的には所持しているアプリケーションごとのシリアルやWEB上のダウンロードページのURL、各サービスのログイン時のIDやパスワードのアカウント情報をまとめてリストアップしておくと便利です。(※これらは個人情報が含まれますので管理、セキュリティ面にご注意ください)
なおグーグルアカウントを使用してWEBサービス利用時にパスワードなどを保存していた場合は、パスワードのデータを書き出して後で取り込むこともできます。
詳細は下記をご覧ください。
【グーグルアカウント使用時】WEB上で登録したパスワード等のエクスポートとインポートの方法
 WEB上のサービスなどを利用する際に登録するパスワードの情報。
WEB上のサービスなどを利用する際に登録するパスワードの情報。
パソコンのデータを移行することになった場合、膨大な数のパスワードもグーグルアカウント上ならば簡単にデータとして取り出して移行先で読み込ませることが可能です。(21/09/21)
【記事を読む】
インターネット閲覧時のブックマークの移行
インターネットを閲覧する際に登録した「お気に入り」や「ブックマーク」の移行は重要度として高いかと思われます。
半永久的に利用するのであれば管理表に記載しておくのが無難ですが、おそらく人によっては膨大な数となるのでコピペだと手間が非常にかかります。
こちらもパスワードと同様に、グーグルアカウントを使用してインターネットの閲覧時にブックマーク登録をされてた方には、簡単にブックマーク情報を移行させる方法がございます。
詳細は下記をご覧ください。
グーグルクロームに登録したブックマークの移行方法
 インターネットを使用している時に気に入ったページを登録するブックマークの機能。
インターネットを使用している時に気に入ったページを登録するブックマークの機能。
もしパソコンの初期化や引っ越しなどをした時に今までのブックマークも続けて使用したい時はこちらをご覧ください。(21/09/10)
【記事を読む】
プロダクトキーの準備 ※環境によります
プロダクトキーとはソフトウェアのライセンス認証に使用される番号や文字列です。
移行先のパソコンにアプリケーションをインストールできてもこのプロダクトキーがないと起動することができないものもあります。
プロダクトキーを必要とする代表的な例といえば「WindosOS」や「Office」です。
注意しなければいけないのは必要なのはプロダクトIDではなくプロダクトキーの方です。
メーカー製のパソコンのようにWindowsOSがもともとインストールされているパソコン本体はOSのプロダクトキーを必要としないので購入時から付属していない可能性がありそれは問題ありません。
ただ自作パソコンの場合はご自身でWindowsOSを購入してインストールしてるので、調子が悪くなってOSの再インストールなどをされる場合はプロダクトキーが必要になります。
メーカー製のリカバリーではなく、OSを一から入れ直す場合はプロダクトキーが必要と思って下さい。
また、データ移行後もワードやエクセルを使用する場合は必ずOfficeのプロダクトキーが必要になります。
リカバリーするパソコンに元々Offceが付属していた場合でも後から追加購入した場合でも基本的にOfficeのパッケージにカードなどでプロダクトキーの記載があるはずです。
もしプロダクトキーがとのような形で付属されていたかわからない場合は各メーカーのサポートで確認してみてください。
アウトルックのデータ移行
OfficeをインストールすればOutlook(アウトルック)もワードやエクセルとともにインストールされるはずです。
ただその場合は新規にインストールされるので過去のメールや登録したアドレス帳は持ち越せません。
メールは今でこそG-mailなどのフリーメールで手軽にすみますが、対企業などではアウトルックなどフリー以外のメールソフトの使用が一般的ですし、過去にやり取りした重要なデータも常に残しておきたいと思うのでメールデータの移行は人によって必須となります。
アウトルックのデータ移行につきましてはアプリケーション側で特別な操作が必要になります。
詳細は下記をご覧ください。
アウトルックのデータ移行に必要なエクスポートとインポートの方法
 パソコンのデータ移行の際に優先されるのがアウトルックのメールデータ。
パソコンのデータ移行の際に優先されるのがアウトルックのメールデータ。
仕事だけでなくプライベートでの重要な内容のメールもあるので欠かすことはできません。
実際は短時間で簡単操作で移行させることができます。(21/09/01)
【記事を読む】
なおアウトルックの送受信などの設定につきましては環境や時期などにより設定内容が異なるのでご利用されているプロバイダーにお問い合わせください。
※私は5年前と同じ設定では送受信できなかったので連絡して対処しました
アプリケーションの準備
メーカー製のパソコンであれば最初から付属(インストール)されていた各アプリケーションはリカバリーを実行しても初期状態に戻るだけなのでパソコンに再インストールされて残ります。(Officeはプロダクトキーや再インストールが必要)
ただ、パソコンの初期状態からご自身で追加してインストールしたアプリケーションやゲームなどは当然ながら消去されてしまいます。
リカバリーしたパソコンや新しいパソコンにも同様に継続して使用したいのであればそれらの本体メディアやダウンロードファイルなどのインストーラを準備して新たにインストールする作業が発生します。
アプリケーションによってはシリアルナンバーが必要になるものもあるので確認しておいてください。
アプリケーションごとの設定ファイルやゲームのセーブデータの移行
上記のようにご自身で追加したアプリケーションを再度インストールして使えるようになっても設定した内容は初期状態のままです。
以前と同じくご自身でカスタマイズした内容で再度使用されたい場合はこちらもデータ移行させる必要があります。
例えば私の場合は本サイトのようにブログ運営時のSEO・キーワードチェックに必要な「GRC」というアプリケーションを使用していました。
このツールを使用することで運営しているサイトごと、登録したキーワードごとの各検索エンジンでの順位がわかるものでチェックしたいキーワードの条件を数項目登録していました。
順位確認ツール【GRC】を使えば、設定したキーワードの順位がわかりSEO対策に役立つ!
 ネットビジネスで運営している自分のサイトやブログがGoogle検索などで何番目に表示されてるか毎回キーワードを入力して確認されてますか?
ネットビジネスで運営している自分のサイトやブログがGoogle検索などで何番目に表示されてるか毎回キーワードを入力して確認されてますか?
GRCは設定した複数のキーワードの順位が同時に確認できる便利な順位確認ツールです。(19/08/15)
【記事を読む】
こちらはリカバリー後に再インストールして新たに一から設定するという方法もありましたが、なかなか面倒なものなので自分で設定内容が記録されているフォルダーを見つけて同じ場所にまるごとコピー(上書き)して移行することに成功しました。
GRCに限らず、アプリケーションで設定したデータの探し方はPCゲームのセーブデータを移行させる時と同じ考え方でできます。
下記記事を参考に、アプリケーションで設定したデータやゲームのセーブデータを探して移行させておいてください。
(OSや環境によって若干の相違はありますのでご了承ください。)
PCゲームのセーブデータの保存場所を複数ご紹介します!【Windows10用】
 日常でPCゲームを楽しんでる方でゲームのセーブデータのバックアップを取りたいと思ったけどゲームごとの保存場所がどこかわからず困ったことはありませんか?
日常でPCゲームを楽しんでる方でゲームのセーブデータのバックアップを取りたいと思ったけどゲームごとの保存場所がどこかわからず困ったことはありませんか?
そこで今回は考えられる場所をいくつかご紹介させていただきます。(19/12/08)
【記事を読む】
上記以外でデータを保存してる場所の確認
普段使っている場所や見落としがちな場所に必要なデータが残ってないか確認してみてください。
例として以下のような場所があります。
・ご自身のユーザーフォルダーの中身(ドキュメント、ダウンロード、ピクチャ、ビデオ、ミュージックなど)
・Dドライブなど分割したパーテーション内のデータ
など
プリンターやスキャナーなど周辺機器のドライバーの準備

所持しているプリンターやスキャナーなどの周辺機器のドライバーも念のため確認しておいてください。
説明するまでもないですが、プリンターなどはドライバーをインストールしなければ動作しませんし対応するOSと機種のドライバーでなければ正常に認識しなかったり誤動作する可能性があります。
現在でも各メーカーのホームページで対応するドライバーがダウンロードできれば問題ないですが、あまりにも古い機種だとドライバーの提供自体がなくなってる場合もあります。
そうなると購入時に付属されてたドライバーのディスクなどが手元にないと使用できない事態が発生します。
見当たらなければメーカーに問い合わせてみてください。
リカバリーする方は実行前に再確認
事前に準備するものは前項まででだいたいご案内することができました。
新しいパソコンへの引っ越しではなく、
今使っているパソコンを一度リカバリーして工場出荷時の状態に戻してまた使用される方は今一度、前項までのチェック項目以外にも取りこぼしがないか再度確認してみてください。
必要なデータなどは完全に外付けハードディスクなどに移行済みの方はリカバリーデータの作成からいよいよ工場出荷時の初期状態に戻すことになります。
リカバリーデータ作成など復旧方法の事例
今まで使用していたパソコンをリカバリーして初期状態に戻すには「リカバリーデータ」を作成する必要があります。
基本的にパソコンに付属している(インストールされている)リカバリーデータ作成用のツールを使用するか、該当するものがなかったりわからない方はご使用のパソコンのメーカーに確認してください。
私のパソコンでは最初からインストールされてた「リカバリーツール」を起動してリカバリーデータを作成し、メーカーサポートに特殊な起動方法を聞いてこのデータを使用して工場出荷時の初期状態に戻すこととなりました。
例として私の環境ではリカバリーデータの作成に必要なのはDVD-ROM5枚か32GB以上のUSBフラッシュメモリーでした。
ただDVD-ROMを複数使用するとなるとディスクの入れ替え時などにうまく進まない可能性も「なくはない」ことを懸念し、あえてUSBフラッシュメモリーを購入しました。(64GBで2,200円程度)
もちろん、リカバリー後はフラッシュメモリーはフォーマットすれば普通に使えますし手軽なデータ移行にも今後使えると思ったので出費は別に気にしませんでした。
リカバリーに必要となるものや方法はおそらくメーカーや環境によって異なると思うのでこちらもメーカーのサポートに確認することをおすすめします。
リカバリーしたパソコンは非常に快適!!
リカバリーを実行後は無事に成功し、パソコンを初期の状態に戻すことができました。
私のパソコンはリカバリー前は以下の症状が出ており、あらゆる手段を試したけど改善されませんでした。
・各アプリケーションの起動が異常に遅くなった(とくにアウトルックは起動後も重い)
・普通にどのを操作でも10秒くらい操作を受けつけない時があった
・音楽や動画ファイルを再生中でも読み込みが発生して途切れたりフリーズすることもあった
・以前使えてたアプリケーションが起動しなくなった(再インストールでも改善せず)
・いつの間にネットが切断されることが何度もあった
・タスクマネージャーのディスクの数値が常に80~100%!
とにかく数分に一度の割合で読み込みが発生して操作を受け付けなくなるのが異常にストレスでした。
なにしろ購入してから5年以上使用していたパソコンだったのでインストールやアンインストールなどを繰り返し、不要なのに残ってるゴミファイルなどもあり綺麗に削除されないどころか、色々と他に挙動がおかしいこともありました。
下手に削除するとシステムに危険性を及ぼすこともあり得たので手が付けられなかったのです。

ただ、リカバリー後はこれらすべてが改善しました!!
現在も非常に快適で楽しくワードプレスで記事を書いています!
パソコンの調子が悪くてネットでいろいろ調べて試してみましたが、まったく改善せず根本的な原因なんかも探れなかったので、最終手段としてリカバリーをしましたが本当にあっさりと問題なく元の状態に戻せて良かったです。
まさに「急がば回れ」という言葉そのものを実感しました。
一つ注意するのは、もしリカバリーしても問題が改善しない場合はパソコンのデータ固有以外では内臓ハードディスクなどの機械的な損傷の方が考えられるので最終的にはサポートに電話して修理になることもあるかと思います。
例えばデータそのものが破損していればどのパソコンでも使用できませんが、「特定のパソコン」だけで発生する問題についてはリカバリーして改善されないならば環境や機械的な問題も考えられるのでサポートに確認してみてください。
データ移行の作業は本当に時間や労力が必要となりますが、今後も安心して使用するために慎重に時間を惜しまずすすめてください。