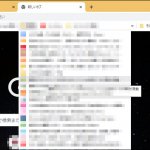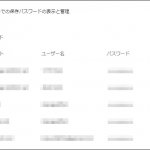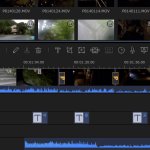パソコンが調子悪くなってリカバリーする時や新しいパソコンを購入した後にデータを移行する際に、アウトルック(Outlook)のアドレス帳やメールデータの保存や移行作業が必要になるかと思います。
ここではアウトルックのメールデータのエクスポート(書き出し)とインポート(取り込み)の方法をご案内いたします。
万が一のトラブルのためにバックアップを作成しておきたいという場合にも有効です。
アウトルックのデータのエクスポート(書き出し)方法
 まずはアウトルックを開き、左上のメニューから「ファイル」をクリックし、「開く/エクスポート」を選択します。
まずはアウトルックを開き、左上のメニューから「ファイル」をクリックし、「開く/エクスポート」を選択します。
 続いて「インポート/エクスポート」をクリックします。
続いて「インポート/エクスポート」をクリックします。
 すると「インポート/エクスポートウィザード」が起動しますので「ファイルにエクスポート」を選択して「次へ」をクリックします。
すると「インポート/エクスポートウィザード」が起動しますので「ファイルにエクスポート」を選択して「次へ」をクリックします。
 続いて「Outlookデータファイル(.pst)」を選択して「次へ」をクリックします。
続いて「Outlookデータファイル(.pst)」を選択して「次へ」をクリックします。
 「エクスポートするフォルダー」では移行したいアカウントのフォルダーをクリックします。
「エクスポートするフォルダー」では移行したいアカウントのフォルダーをクリックします。
受信トレイ、送信トレイ、アドレス帳などメールデータすべてを丸ごとごっそり移行されたい場合は「サブフォルダーを含む」のチェックを必ず入れてください。
もし「今回は連絡先だけ」とか部分的にバックアップされたい場合はアカウントの左の>をクリックして展開し、必要な項目だけを選択してください。
アカウントごとにエクスポートされたデータ(.pst)が作成されるので、上の画像のように使用しているアカウントが2つあり両方とも必要な場合はエクスポートを2回実行する必要があります。
すべて問題なければ「次へ」をクリックします。
 続いてファイルの保存場所を選択します。
続いてファイルの保存場所を選択します。
デフォルトでは「ドキュメントフォルダー」が選択されているのでそのままで問題ないですが、保存場所を変更したい場合は「参照」をクリックして任意に選択してください。
オプションは一番上の「重複した場合、エクスポートするアイテムと置き換える」を推奨します。
こちらを選択しておけば過去に同じ場所にデータがあっても重複したら最新のデータに置き換えてエクスポートされます。
そして「完了」をクリックします。
 最後にこのエクスポートされたデータにパスワードを設定します。
最後にこのエクスポートされたデータにパスワードを設定します。
後でこのファイルをインポートする際に同じパスワードが必要になりますので忘れないようにメモしておいてください。
パスワードを2回入力して「OK」をクリックすればエクスポートの完了です!
 念のためエクスポートされたデータを確認してみます。
念のためエクスポートされたデータを確認してみます。
保存場所を変更していなければCドライブの「ドキュメント」の中に「Outlookファイル」のフォルダーがあります。
 中を開くと作成した「.pst」のデータがあり、作成した時間が更新日時で確認できます。
中を開くと作成した「.pst」のデータがあり、作成した時間が更新日時で確認できます。
私の場合は2つのアカウントと、アドレス帳だけのバックアップファイルを作成したので3つのデータがあります。
このデータを外付けのハードディスクやUSBフラッシュメモリなどの周辺機器に保管しておいてください。
アウトルックのデータのインポート(取り込み)方法
こちらはインポート作業のご案内になります。
まずはエクスポートの際、周辺機器などに保存したpstデータ(それまで使用していたアウトルックのデータ)を移行先のパソコンのデスクトップなどにコピーした後、Outlookを起動します。
 インポートはエクスポートの時と同様の手順で「インポート/エクスポートウィザード」を開きます。
インポートはエクスポートの時と同様の手順で「インポート/エクスポートウィザード」を開きます。
今回は一番下の「他のプログラムまたはファイルからのインポート」を選択して「次へ」をクリックします。
 続いて「Outlookデータファイル(.pst)」を選択して「次へ」をクリックします。
続いて「Outlookデータファイル(.pst)」を選択して「次へ」をクリックします。

そしてOutlookにインポートしたいデータ(.pst)を選択します。
表示されてる場所はデフォルトでは「ドキュメントフォルダー」になっているので
「参照」をクリックしてエクスポート時に保存したpstのデータを選択してください。
(今回の案内ではデスクトップに置いてあります。)
オプションは一番上の「重複した場合、インポートするアイテムと置き換える」を推奨します。
こちらを選択しておけば現在のOutlook内の同じデータと重複したら最新のデータとして置き換えてインポートされます。
そして「完了」をクリックします。

最後にインポートするファイルのパスワードを入力します。
このパスワードは指定するエクスポートのデータ作成時に設定されているので心当たりを探してみてください。
パスワードを入力して「OK」をクリックすればインポートの完了です!
 以上の手順で現在のアウトルックのデータとは別の場所に過去のデータを取り込むことに成功しました!
以上の手順で現在のアウトルックのデータとは別の場所に過去のデータを取り込むことに成功しました!
もちろん受信トレイのフォルダーの構造やアドレス帳の情報なども維持されており、既存のアウトルックのデータとインポートしたデータは双方をまたいでのフォルダーの移動をして整理することもできます。
アウトルックのエクスポートとインポートの操作はいかがでしたでしょうか。
それほど難しい操作もなく短時間で移行させることができまるので試してみてください。