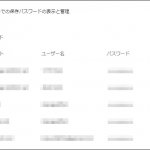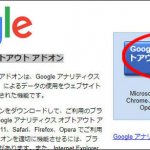インターネットを閲覧してる際、気に入ったページを「ブックマーク」として登録することで次回以降はわざわざ検索せずに同じページをショートカットで開くことができ非常に便利です。
もし使用しているパソコンをリカバリーやOSの再インストールなどして初期状態に戻したり、新しいパソコンを購入した時などは今まで利用していた「ブックマーク」は使用できなくなってしまいます。
ここでは移行元のパソコンでブラウザーにGoogle Chrome(グーグルクローム)を使用していた際のブックマークの移行方法をご案内いたします。
グーグルアカウントでの同期が非常に簡単
普段からご自身のグーグルアカウントでログインしてクロームを利用されていた場合は、ブックーマークの移行は非常に簡単です。
移行先のパソコンで同じグーグルアカウントでログインすることで「同期しますか?」という表示が出るので同期することで同じブックマークが反映されます。
もしグーグルアカウントを使用していなかった、今後は同期すると都合が悪い、バックアップを作成したいなどの場合は下記のエクスポートとインポートの方法を参考にしてみてください。
クロームのブックマークのエクスポート
 まずは移行元のパソコンでクロームを開き、ウィンドウ右上の縦に「・」が3つあるアイコンをクリックし、「ブックマーク」から「ブックマークマネージャ」を選択します。
まずは移行元のパソコンでクロームを開き、ウィンドウ右上の縦に「・」が3つあるアイコンをクリックし、「ブックマーク」から「ブックマークマネージャ」を選択します。
 ブックマークマネージャが開きます。
ブックマークマネージャが開きます。
 続いて一番上の青いバーの右側にある縦に「・」が3つあるアイコンをクリックし、「ブックマークをエクスポート」を選択します。
続いて一番上の青いバーの右側にある縦に「・」が3つあるアイコンをクリックし、「ブックマークをエクスポート」を選択します。
 ファイル名はそのままで構いませんのでデスクトップなどに仮に保存しておいてください。
ファイル名はそのままで構いませんのでデスクトップなどに仮に保存しておいてください。
 確認のため保存したhtmlファイルをダブルクリックして開いてみてください。
確認のため保存したhtmlファイルをダブルクリックして開いてみてください。
ブックマークのフォルダーごとに登録したページのタイトルがリスト表示されます。
これがブックマークのデータファイルになりますので、外付けのハードディスクなどの外部機器にコピーしておいてください。
クロームのブックマークのインポート
 まずブックマークを適用させたい移行先のパソコンでクロームを開きます。
まずブックマークを適用させたい移行先のパソコンでクロームを開きます。
エクスポートの時と同様の手順でブックマークマネージャ開き、今度は「ブックマークをインポート」を選択します。
 ブックマーク情報の入った(エクスポートした)htmlファイルを選択して「開く」をクリックしてください。
ブックマーク情報の入った(エクスポートした)htmlファイルを選択して「開く」をクリックしてください。
 見事、以前登録したブックマークが取り込まれました!
見事、以前登録したブックマークが取り込まれました!
もちろんフォルダー構成や中身も同じ状態です。
いかがでしたでしょうか。
このようにクロームなら簡単にブックマークの移行が短時間でできますので試してみてください。
なおインターネット上のサービスを利用する際に登録したユーザー名やパスワードのアカウント情報の移行につきましては下記リンクをご覧ください。
【グーグルアカウント使用時】WEB上で登録したパスワード等のエクスポートとインポートの方法
 WEB上のサービスなどを利用する際に登録するパスワードの情報。
WEB上のサービスなどを利用する際に登録するパスワードの情報。
パソコンのデータを移行することになった場合、膨大な数のパスワードもグーグルアカウント上ならば簡単にデータとして取り出して移行先で読み込ませることが可能です。(21/09/21)
【記事を読む】