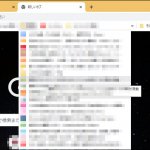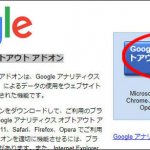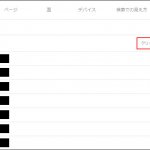新しくパソコンを購入した時や、今使っているパソコンが調子悪くなってリカバリーなど考えた時、それまでにWEB上で各サービスを利用する際に設定したパスワードなどのデータも移行したくなるかと思います。
ここではGoogle Chrome(グーグルクローム)上でグーグルアカウントを使用してることを前提に登録したパスワードのファイル保存、移行方法をご案内いたします。
グーグルアカウントのパスワードのエクスポート

まずは移行元のパソコンでクロームを開き、グーグルアカウントにログインします。
続いてウィンドウ右上の縦に「・」が3つあるアイコンをクリックし、「設定」を選択します。

設定画面ではパスワードをクリックします。
 すると各WEBページで登録したユーザー名やパスワードのアカウント情報の一覧が表示されます。
すると各WEBページで登録したユーザー名やパスワードのアカウント情報の一覧が表示されます。
ここでは「保存したパスワード」の右側にある縦に「・」が3つあるアイコンをクリックし、「パスワードをエクスポート」をクリックします。
 環境によってはWindowsのユーザー名とパスワードを求められるので入力してOKをクリックしてください。
環境によってはWindowsのユーザー名とパスワードを求められるので入力してOKをクリックしてください。
直後にパスワード一覧をエクスポートしたcsvファイルが作成され保存できます。
 このcsvファイルをエクセルで開くと各サイト名、URL、ユーザー名、パスワードがそれぞれ記載されているのが確認できます。
このcsvファイルをエクセルで開くと各サイト名、URL、ユーザー名、パスワードがそれぞれ記載されているのが確認できます。
このファイルを外付けのハードディスクなど外部機器に保存しておいてください。
グーグルアカウントのパスワードのインポート
パスワードのインポートはまず移行先のPCから下記サイトにアクセスしグーグルアカウントでログインします。
 パスワードマネージャーが表示されますので右上の歯車のアイコンをクリックします。
パスワードマネージャーが表示されますので右上の歯車のアイコンをクリックします。
 続いて設定画面の「パスワードのインポート」右側の「インポート」をクリックします。
続いて設定画面の「パスワードのインポート」右側の「インポート」をクリックします。
 パスワードのインポートで「ファイルを選択」をクリックし、エクスポートしたcsvファイルを選択してください。
パスワードのインポートで「ファイルを選択」をクリックし、エクスポートしたcsvファイルを選択してください。
 移行先のパソコンにパスワードの取り込みが完了しました!
移行先のパソコンにパスワードの取り込みが完了しました!
エクスポートファイルは外付けハードディスクなどにそのまま保管するか、セキュリティの観点からさっさと削除するかなどしてPCには残さない方が無難です。
いかがでしたでしょうか。
このようにパスワードの移行は短時間で簡単にできるので試してみてください。
なおブックマークの移行につきましては下記リンク先をご覧ください。
グーグルクロームに登録したブックマークの移行方法
 インターネットを使用している時に気に入ったページを登録するブックマークの機能。
インターネットを使用している時に気に入ったページを登録するブックマークの機能。
もしパソコンの初期化や引っ越しなどをした時に今までのブックマークも続けて使用したい時はこちらをご覧ください。(21/09/10)
【記事を読む】