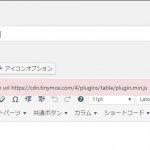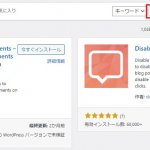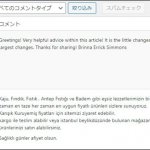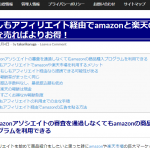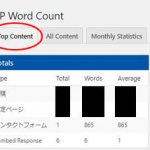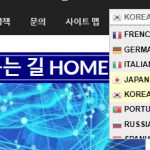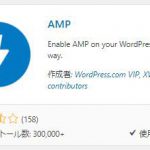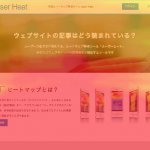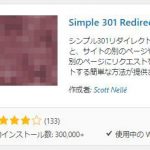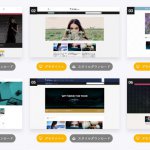2021年某日、ワードプレスでウィジェットの内容を変更しようとしたとき、衝撃が走りました。
「な、なんだ!この画面は!?」
普段の見覚えのあった「ウィジェット」の姿はそこにはありませんでした。
 しかも各エリアの項目を開くとさらにアイコンが…。
しかも各エリアの項目を開くとさらにアイコンが…。
なんだかわけがわかりません。
その後、これはワードプレスのバージョン5.8からのウィジェットの仕様変更だとわかりました。
バージョン5.8からウィジェットの作成は従来の形から、ブロックを積み重ねる「ブロックエディター」の操作へと変更されました。
ここでは緊急を要する方の為に、先に5.8より前のデザインの「旧ウィジェット」に戻す方法とあわせて、バージョン5.8からの「新ウィジェット」の操作方法もご案内させていただきます。
ウィジェットを旧デザインに戻す方法
とにかく急いで「以前のウィジェットで使いたい!」という場合はこちらをご覧ください。
新ウィジェットの初期画面にも表示されてたように、
プラグイン【Classic Widgets】をインストールすることでバージョン5.7以前の旧ウィジェットに戻すことができます。
 まずワードプレス管理画面の「プラグイン」から「新規追加」をクリックし、
まずワードプレス管理画面の「プラグイン」から「新規追加」をクリックし、
右上の検索枠に【Classic Widgets】と入力し、検索してください。
すると同名のプラグインが表示されるので「今すぐインストール」をクリックし、
インストールが完了したら「有効化」をクリックしてください。

その後、メニューの「外観」から「ウィジェット 」をクリックしてください。
旧ウィジェットの画面に戻ってることが確認できました!
突然、「ブロックエディターに変わったからこっち使って!」といわれたところで操作がわかるわけないのですぐに使えるものではありません。
このように旧ウィジェットに戻すにはプラグイン一つをインストールするだけの簡単操作なのでお急ぎの方は試してください。
ただ、インストールしたプラグインが増えたことによってワードプレスは少なからず重くなります。
私の古いサイトと新しいサイトでの編集画面の読み込みの速度はプラグインの数の差で目に見えて体験済みです。
それが公開しているページの表示速度までに影響が出るかは不明ですが
なるべくならプラグインを増やしたくないという方には今後はブロックエディターを使ってみるのも一つの選択です。
そこで、次項からはブロックエディターの基本的な操作方法をご案内いたします。
ウィジェットのブロックエディターの操作方法
 新ウィジェットのブロックエディターは
新ウィジェットのブロックエディターは
バージョン5.0から搭載された記事作成時の新エディター「Gutenberg(グーデンバーグ)」と同様、ブロックを積みかねて作成する仕様です。
今回のブロックエディターは基本的に以前のウィジェットと同様に、
記事上、記事下、サイドバーなど各エリアごとに表示させたい内容を上から順番にブロックを積み重ねるように配置するだけです。
 試しにここでは「トップページ下部エリア」にウィジェットを設定します。
試しにここでは「トップページ下部エリア」にウィジェットを設定します。
まずは「トップページ下部エリア」の項目の中央下の「+」をクリックすることで設定できるウィジェットが表示されます。
もしこの中に配置したいものがなければ一番下の「すべて表示」をクリックすることで隠れたウィジェットも表示されます。
 例としてここでは「タグクラウド」をクリックします。
例としてここでは「タグクラウド」をクリックします。
 するとトップページ下部エリア内に「タグクラウド」(自分で設定した各タグ)の内容が表示されます。
するとトップページ下部エリア内に「タグクラウド」(自分で設定した各タグ)の内容が表示されます。
続いて上の「更新」ボタンをクリックすれば完了です。
 公開しているサイトを確認してみるとトップページの下部にタグクラウドが表示されました!
公開しているサイトを確認してみるとトップページの下部にタグクラウドが表示されました!
ブロック1つの操作はたったこれだけです。
さらに追加したいウィジェットがあれば再び「+」をクリックしてお好みのウィジェットを選択します。
 今度はタグクラウドの下に再度ブロックを作成し「テーブル」を選択しました。
今度はタグクラウドの下に再度ブロックを作成し「テーブル」を選択しました。
従来のウィジェット同様、選択したものにより設定できる内容が異なることがわかります。
なおウィジェットを配置した際、表示される6つのアイコンの使い方は以下のとおりです。
②ドラッグして上下移動することでブロックの配置順を変更できる
③上または下をクリックすることでブロックの配置順を1ブロック分変更できる
④右寄せ、中央寄せ、左寄せの中から配置場所を指定できる
⑤別のエリアを指定することで配置したウィジェットの適用エリアを変更できる
⑥コピーや挿入、HTMLなど補助的な操作が選択できる
ブロックエディターの基本的な操作の説明は以上となります。
読み込み表示に時間がかかる時がありますが、操作そのものはそこまで難しくありません。
以前、ワードプレスのバージョンアップにより編集画面のエディターがグーデンバークになった時は
今までとあまりの操作感の違い、その使いづらさから、旧エディターに戻すために「クラシックエディター」のプラグインをインストールしたユーザーが数多くいたかと思います。
ただ、2年以上経過した2021年になってから一部の環境でエラーが出るトラブルもありました。
(※私の環境ではテーマ側のアップデータで現在は改善)
ワードプレス編集画面の「Failed to load plugin: table from url …」のメッセージの原因と対処法
 記事を作成しようとワードプレスの編集画面を開いたら見覚えのないエラーメッセージが表示されるようになりました。
記事を作成しようとワードプレスの編集画面を開いたら見覚えのないエラーメッセージが表示されるようになりました。
今回はこのエラーの原因究明と対策法をご案内します。(21/04/26)
【記事を読む】
このように急に仕様変更されると操作方法を一から覚えなければいけないだけでなく、環境によっては予期しないエラーに遭遇することがあったりするので
「余計な仕様変更はしないで!」と思わずにはいられません…。
もしワードプレスのアップデートによって新たにトラブルが発生したら
テーマを切り替えたりプラグインを一つづつはずすなど、どのタイミングで問題が改善されるか自力で原因を探るしかありません。
それで改善されるなら、今までの環境では相性が悪かったということになり、何かしらアップデータがないと改善はできないかと思われます。
ただワードプレスを利用してサイトやブログを運営していく方は、今後も何かしらの変更でその都度、トラブルの対処が必要になってくるので同様のことはあり得るものと思うしかありません。