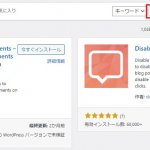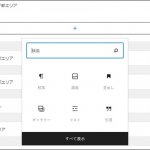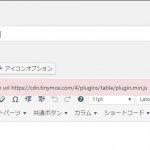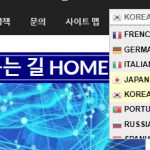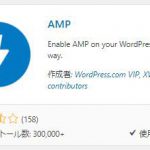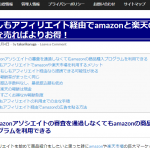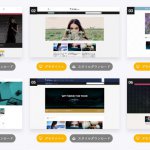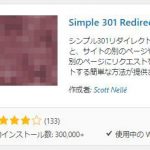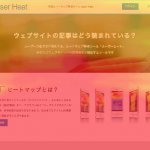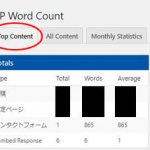ワードプレスを利用してサイトやブログを運営している方は自分の作成した記事に対して感謝のコメントなどをいただくとすごく嬉しい気持ちになりますよね!
もちろん、時にはいいコメントばかりだけではなく厳しい内容のものもあるかと思います。
さらに英文が羅列されたりURLの記載されたスパムメールに悩まされている方も多いのではないでしょうか。
作成した記事へのコメント欄から送られてくるこれらのスパムメール。
削除しても削除しても様々なユーザー名やIPアドレスから届くので、ピンポイントに阻止することはほぼ不可能なのでかなり厄介です。
ここではこの非情に悪質で迷惑なスパムメールが届くことを阻止する方法をご紹介します。
大まかにいえばワードプレスで「コメント」そのものを書けなくすることとプラグインを使用して対策することになります。
次項からそれぞれの手順をご案内します。
記事内のコメント入力欄を残すか残さないか
スパムメール対策について以下の方法に分かれるかと思います。
・コメント入力欄そのものを非表示にしたい
後者のようにスパムメールだけでなく通常のコメントも不要でコメント入力欄そのものを非表示にされたい場合は以下の記事をご覧ください。
ワードプレスのコメント入力欄を非表示にするプラグイン「Disable Comments」
 ワードプレスの記事ページ内にあるコメント入力欄。
ワードプレスの記事ページ内にあるコメント入力欄。
嬉しいコメントが届く反面、悪質なスパムメールなどが届く場合もあります。
ここではコメント入力欄を非表示にするご案内をさせていただきます。(21/08/19)
【記事を読む】
もしコメント入力欄を残したまま通常のコメントは受け付けて、スパムメールだけを受け付けたくないようにしたい場合は次項をご覧ください。
Invisible reCaptcha for WordPressの適用方法
ワードプレス用プラグインの「Invisible reCaptcha for WordPress」を適用することで、コメントを入力しているのが人間かロボットかを自動で判断して悪質なスパムメールを制御し、該当するコメントが届かなくなります。
具体的にいうとGoogle検索などで稀に見かける、人間であることを証明する為に読みにくい文字を手動で入力したり指定された画像を選択する確認画面が表示されるようになります。
ただこのプラグインの確認画面は、コメントが悪質なスパムメールの可能性があると判断された場合のみ表示されるもので、普通の訪問者に対しては表示されず問題なくコメントを入力できるのでご安心ください。
手順は非情に簡単で無料でご利用できますが、条件としてはG-mailアドレスが最低一つ必要になります。
例えば2つのサイトに適用したい場合は、その分、G-mailアドレスが2つ必要になるのでご注意ください。
Invisible reCaptcha for WordPressで使用するキーの取得方法
まずはじめに「Invisible reCaptcha for WordPress」を使用する為にキーが必要になります。
以下のリンクからグーグルのサイトに登録してキーを取得します。
 「Google reCAPTCHA」のページが開いたらまずは右上にある「Admin Console」をクリックします。
「Google reCAPTCHA」のページが開いたらまずは右上にある「Admin Console」をクリックします。

こちらで必要な情報を入力してキーを取得します。
ラベル:サイトのURLを入力します。(本ブログはhttps://takarikaruga.com/)
reCAPTCHAタイプ: 「reCAPTCHA v3」をチェックします。
ドメイン:ドメインを入力します。(本ブログはtakarikaruga.com/)
オーナー:ご自身のG-mailアドレスを入力します。(●●●@gmail.com)
reCAPTCHA利用条件に同意する:利用条件を読んで問題なければチェックします。
最後に「送信」をクリックします。

すると画面が切り替わり、「https://●●●●●●●●●/」が登録されました。
と、表示され指定したURLへの登録が完了しました!
すぐ下にサイトキーとシークレットキーの2つのキーが発行されたのでメモ帳などにコピーしておいてください。
Invisible reCaptcha for WordPressのインストール
次に「Invisible reCaptcha for WordPress」を実際にワードプレスにインストールして適用させるまでの手順をご案内します。

まず管理画面の「プラグイン」から「新規追加」をクリックし、
右上の検索枠に「Invisible reCaptcha for WordPress」と入力し、検索してください。
すると同名のプラグインが表示されるので「今すぐインストール」をクリックし、
インストールが完了したら「有効化」をクリックしてください。
Invisible reCaptcha for WordPressの設定方法1
 有効化することでメニューの「設定」内に「Invisible reCaptcha 」が追加されますのでクリックしてください。
有効化することでメニューの「設定」内に「Invisible reCaptcha 」が追加されますのでクリックしてください。
ここからはこのプラグインの使い方をご説明させていただきます。
 「Settings」のタブの画面が開きます。
「Settings」のタブの画面が開きます。
ここではさきほど取得した2つのキーを貼り付けます。
他の設定はしなくてもとくに問題はありません。
Your Secret Key:シークレットキーを入力
Language:表示言語を選択(デフォルトでOK)
Badge Position:アイコンの表示位置を選択
Badge Custom CSS:アイコンの表示位置をカスタマイズされたい場合はCSSを記述
その後、「変更を保存」をクリックしてください。
Invisible reCaptcha for WordPressの設定方法2
続いて左側のメニューから「WordPress」のタブをクリックしてください。

こちらでは「reCAPTCHA」を適用させるページのタイプを選択できます。
Enable Login Form Protection:ログインフォームに適用
Enable Registration Form Protection:新規登録フォームに適用
Enable Comments Form Protection:コメントフォームに適用
Enable Forgot Password Form Protection:パスワード再発行フォームに適用
今回のコメントフォームに関するのは3番目ですが、特に問題なければ全てにチェックをしておいた方が無難です。
最後に「変更を保存」をクリックすれば設定が完了です!
 「Invisible reCaptcha for WordPress」を適用させたサイトの記事のコメント欄に「reCaptcha」のアイコンが表示されました!
「Invisible reCaptcha for WordPress」を適用させたサイトの記事のコメント欄に「reCaptcha」のアイコンが表示されました!
これがあるだけで訪問された方も安心してご利用できるかと思います。
なおこのアイコンの位置がレイアウト的に悪いと感じたら「Badge Position」から別の設定に変更したり「Badge Custom CSS」で位置を調整してください。
これでスパムメールを気にせず、安心して記事の作成だけに集中できますね!
設定もすごく簡単なのはわかっていただけたと思いますし、非常におすすめなので試してみて下さい。