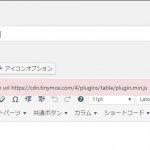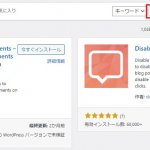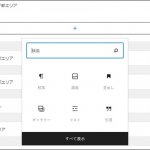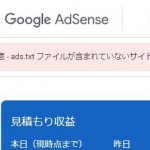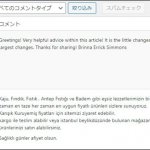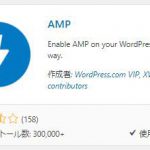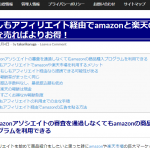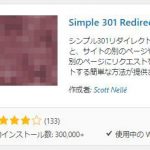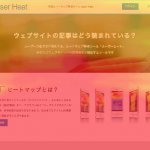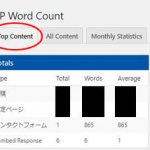こちらではSQLサーバーの移行に伴い、データベース内のワードプレスの設定の仕方を紹介してます。
何かしらの事情で移行を検討されている方は参考にしてみて下さい。
私が例に出しているのは「さくらインターネット」のサーバーですが、大まかな流れは他社サーバーでも同じかと思います。
ここでは一つの事例としてどのような手順を踏んで遂行するかをご理解していただくことを目的とし、
実際に作業に着手する際は念の為、ご自身の契約しているサーバー会社に手順を確認することをおすすめします。
なぜサーバーを移行する必要があったのか?
私は本サイトを立ち上げたのが2017年9月と、現時点で約3年4カ月も経っており、当初から利用していたMySQLのバージョン5.5が提供元からサポートが終了するとの連絡が入りました。
つまり利用していた大元のSQLサーバーの移行するということは、中のデータベースにインストールしているワードプレス(Wordpress)のデータも移行することになります。
その後、何週間か経過してサポートが終了し、仮にセキュリティ脆弱性が発見されてもサポートを受けられない状況でした。
なかなか移行作業に着手にできなかったのは大掛かりな作業になることが予想されたことと、
今まで稼働していたワードプレスのサイトが無事に移行できるか
という懸念からでした。
もし以降に失敗してデーターが消失してしまはないか?
苦労してサイトやブログを何年も運営してる方は同じ不安があるかと思います。
ただ、それらを恐れて何もしなければ、私の場合は既にサポートの時期が終了している以上、このままだと突然使えなくなる可能性があり、それが脅威に感じ一日も早く着手しなければいけない状況となっていました。
サーバー移行に伴うデータベースやワードプレスの移行のステップ
作業は大まかにいえばMySQLのバージョン5.5以下のデータベースを新たなMySQLバージョン5.7の中に移すこととなります。
MySQL5.5以下のデータベース⇒MySQL5.7の中へ
幸い、私の場合は4つあるサイトのうち、新しい2つのサイトは既にMySQL5.7で利用してたので、同じ5.7に古い2つのサイトだけを移行させることになります。
なお5.7のサーバーがない場合は、データー以降の際に自動で5.7のサーバーを作って移行されるようです。
一番不安だったワードプレスのデータについてですが、
実際にはサーバーの中身のデーターベースをごっそりコピーするので、コピーした後でも元のMySQL5.5以下のサーバーが残っているうちはいつでも元に戻せるのでその点はご安心ください。
ワードプレス内のエクスポートやインポートなどのバックアップが絡まないので一つ安心できました。
ただ、さくらのサポートにいわれたのは「いつまで使えるかわからない」と言われたので迅速な対応が必要でした。
データ移行の日時を予約する
サーバーの移行作業は、サーバー会社(さくらインターネット)の管理画面から実行したい日時を予約して自動で開始されます。
 さくらインターネットの場合は管理画面メニューの「Webサイト/データ」から「データベース」を選択すると、データベースアップグレード機能があります。
さくらインターネットの場合は管理画面メニューの「Webサイト/データ」から「データベース」を選択すると、データベースアップグレード機能があります。
そこで「アップグレード設定」をクリックし画面の指示に従うと移行日を予約することができます。
データ移行が完了する
その後、指定した日時にデータ移行が実行されます。
この間、公開されてるサイトには影響はありません。
ただ、サイトの更新などをされる方は時間によっては更新前のデータのまま移行される場合もあるので控えておいた方が無難です。
そして、登録したアドレスにデータ移行完了のメールが届きました。
え?もう終わり?
という感じです。
ここまではデータ移行日の予約以外自分は何もやっていません。

管理画面でデータベースを確認すると、既存の5.5にあったデータベースが、同名で5.7にも作成されてました!
もちろん、5.5のデータベースも残ったままです。
ちなみに移行するワードプレスのサイトは4つのうち2つと申し上げましたが、初期のころは1つのデーターベースに2つのワードプレスを入れてたので、画像にある5.7内のデータベースは3つですがワードプレスは実際には4つすべてあります。
とりあえずこれで一先ずは安心…。
ただ、MySQL5.7のサーバーにデータ移行が完了しても
まだその時点のワードプレスは元のMySQL5.5のサイトが公開されてるので稼働状態は変わっていません。
それを変更するにはまず、ここで確認できる移行先であるMySQL5.7のデータベースサーバー名をメモ帳などに控えておいてください。後で必要になります。
PHPを編集する
最終的にMySQL5.7のサーバー内にコピーされたワードプレスを稼働(公開)するには、既存の5.5から切り替えることが必要になります。
作業といたしましては
wp-config.phpのファイルの中身を書き替える
ことです。
 PHPを書き前る前に、先にデータベース内のワードプレスをインストールされたフォルダーのパスを確認しておく必要があります。
PHPを書き前る前に、先にデータベース内のワードプレスをインストールされたフォルダーのパスを確認しておく必要があります。
さくらインターネットの場合は管理画面メニューの「Webサイト/データ」から「インストールパッケージ一覧」を選択すれば表示されます。
今回の私のようにデータベースの数に限らず、移行したワードプレスが2つならそれぞれのパスを確認します。
 続いてファイルマネージャーを開きます。
続いてファイルマネージャーを開きます。
さくらインターネットの場合は管理画面メニューの「Webサイト/データ」から「ファイルマネージャー」を選択すれば表示されます。
先ほど確認したパスに従い、ワードプレスのフォルダ―の中身を開くと、直下にwp-config.phpのファイルがあります。
不安な方はこのファイルをデスクトップにダウンロードするなどバックアップをとっておいてください。
ファイルの書き間違いなどをすると最悪ワードプレスサイトや管理画面が開かなくなります。
その時はバックアップしたファイルを戻せば元通りにできます。
wp-config.phpを選んで右クリックで「編集」を選ぶとファイルの中身が表示されます。

中央よりやや上あたりに「MySQL設定」と書かれた項目があり、ここでワードプレスを読みこむサーバーやデータベースの設定がされます。
移行した直後はまだ前の設定のままなので各項目を必要に応じて書き替えます。
一番上の「データーベース名」は同名のフォルダ―がコピーされてるはずなので通常は書き替える必要はありません。
もし移行の際に新しい名前に変更してたら同じ名前を入力してください。
上から4つ目の「ホスト名」は必ず書き替える必要があります。
mysql…以降を5.7のサーバー名に変更します。
サーバー名は管理画面で確認できます。
データベースの「ユーザー名」と「パスワード」については、
MySQLデータベースごとに別々の設定をされてる場合は5.7のユーザー名とパスワードにあわせて変更する必要があります。
私のように移行前から5.5と5.7のMySQLが存在しており、同じユーザー名とパスワードを設定していれば変更の必要はありません。
「’」など必要な部分は削除せず、細心の注意を払って書き替えて保存してください。
そして移行するサイトが2つ以上ある方はその数だけ同じ作業が必要になります。

その後、公開されたサイトを開いて正常に表示されれば完了です!
基本的にデータベースのまるごとコピーなので中身は同じですが、念の為、何ページか開いて確認してみて下さい。
正常に表示されない場合は、phpを再度確認する必要があります。
また特定のプラグインが影響して正常に表示できないなどの情報もありますのでその際はご利用しているサーバー会社に確認してみて下さい。
プラグインそのものがMySQL5.7に対応していなければ削除するしかありません。
今回の記事は、私がサーバー移行した後に最初に投稿した記事です。
とりあえず正常に公開までできて、ようやく安心できました…。
はじめはワードプレスのエクスポートやインポートが絡むことだと全体のバックアップが必要になるので非常に面倒で厄介なことと思いましたが、終わって見れば予約して自動でコピーされてファイル一つ書き替えるだけでした。
サーバー移行に伴うデーターベース(ワードプレス)の移行はこのような流れでとくに難しくなく、実際の作業時間も30分もかかりませんでした。
ただ、前述した通り、環境によっては何が起こるかわからないので実際に着手する際は各レンタルサーバー会社ごとのサポートに確認することを推奨します。