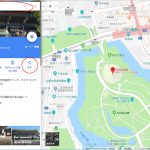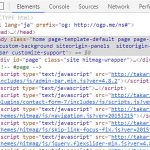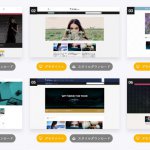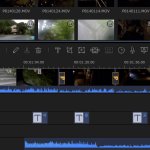ここではビデオキャプチャーデバイスの使い方をご説明させていただきます。
ビデオキャプチャーデバイスは主に家庭用ゲーム機のプレイ状況を動画データとして記録できる器機です。
今回ご紹介する機器ではテレビとPCの間にこのデバイスを接続することでPC上に画面を映して録画できます。
ポータブル・ビデオキャプチャーデバイス「AVT-C875」のご紹介

私が購入したビデオキャプチャーデバイスはAVerMedia(アバーメディア)の「AVT-C875」です。
今回はこちらのキャプチャーデバイスを例にご説明させていただきます。
キャプチャーデバイス自体は種類の種類が多く対応するゲーム機種も異なるので自分がどのゲーム機種のゲームのプレイ動画を録画したいか目的の機種に対応したデバイスが必要になります。
AVT-C875の主な特徴

AVT-C875最大の特徴は本体スイッチによる「PC録画モード」と「単体録画モード」のモード切り替えです。
「PC録画モード」は付属のUSBケーブルとご自身のPCを接続して専用アプリケーションの「RECENTRAL」をインストールして起動することでPC画面上にテレビの映像をキャプチャーして動画データとして保存できます。
「単体録画モード」はPCなしでも手軽に、テレビとゲーム機をつないだ後に中央の「START」ボタンを押せばテレビ画面のキャプチャーができます。
ただ、こちらの場合はUSBケーブルで電源を供給することと、映像を保存するためにSDメモリーカードが必要になります。

AVT-C875の付属品
・HDMIケーブル
・AV IN-コンポーネント AV変換ケーブル
・専用Playstation3ケーブル
・3.5mmオーディオケーブル
・ミニUSBケーブル
AVT-C875の対応ゲーム機種(2018年9月現在)
【HDMI接続時】
PlayStation 4、PlayStation 4 Pro、Nintendo Switch、 Xbox One 、Xbox One S 、Xbox 360 、Wii U、 ニンテンドークラシックミニファミリーコンピュータ
iOSデバイス[※PC録画モードのみ](iPhone、iPad、iPod touch)
別売りのApple製純正Digital AVアダプタ(HDMI変換アダプタ)が必要
【コンポーネント接続時】
PlayStation 3、PlayStation 2、PlayStation Portable、Wii
※用途により別途変換ケーブルが必要な場合があります。
AVT-C875の使用方法
それでは実際にどのようにしてゲーム状況をキャプチャーするかPlaystion4を使用して手順をご案内させていただきます。

はじめにPS4を起動してメニュー画面から「設定」→「システム」の「HDCPを有効にする」のチェックをはずします。
ここにチェックが入ったままだとコピーガードがかかって録画ができません。
※オフにすると一部のアプリケーションが使えなくなる可能性がありますので不都合が生じた場合はチェックを入れてください。
その後、一度PS4の電源を切ります。
続いてPCにAVT-C875付属のアプリケーション「RECENTRAL」をにインストールしてください。(※インストールの説明は省略)

インストールが終了したらPCをそのままつけておいて、続いてAVT-C875の接続に入ります。
今回は「PC録画モード」を使用しますので本体スイッチを左側のPCのイラストの方に切り替えます。

続いての操作ですが、通常はテレビとPS4をHDMIケーブルでつないでると思いますが、
ここではPS4側を抜き、デバイス本体の「OUT」に差し込みます。
(テレビとデバイス本体が接続されてる状態になります。)

さらに付属のショートHDMIケーブルでPS4とデバイス本体の「IN」を接続します。

最後に付属のUSBケーブルでデバイス本体とPCを接続すれば準備は完了です。
PCモードの場合はここでPCから電源が供給され、本体中央が水色に輝きます。
※お部屋のゲーム機とPCの距離によっては付属のUSBケーブルでは届かない可能性(1m)があります。
その場合はいずれかを移動させるか、長めのUSBケーブルを別途用意してください。
ただケーブルが長くなると信号や通信が弱くなり、映像が認識しなかったりブレが生じる可能性があります。
すべての接続が終了したので再度、PS4の電源を入れておきます。
※キャプチャーデバイスを介しての起動なのでテレビ画面に映るのは若干時間がかかります。

キャプチャーデバイスの接続が正常に認識されるとPC上で先ほどインストールした「RECENTRAL」のアプリケーションが自動で起動します。
(起動しない場合はアプリケーションを手動で起動)
まずはじめに左側の一番下の「保存フォルダ」で保存場所を任意で指定し、続いて「録画」をクリックします。
そしてカラータイマーのような赤い丸の右側の「上級者向け」をクリックすると設定画面に変わります。

ここでは「上級者向け」を選んでいますが設定はそれほど難しくはありません。
「RECENTRAL」でキャプチャーする場合は「初心者向け」「中級者向け」「上級者向け」とあり、設定内容の細かさが若干異なります。
各「~向け」の設定内容はご自身のお好みで大丈夫です。
そして上級者向けの画面左側の設定は以下の通りです。
ビデオソースを選択:HDMI
オーディオソースを選択:HDMI
他で設定するのは最低限、希望する解像度(画像のサイズ)だけです。
ビットレートなどは作成した映像の状態を確認してお好みで調整してください。
最後に一番下の「準備完了」をクリックしてRECENTRAL上での設定は完了です。

テレビ側では既にPS4が起動してるはずですので、RECENTRALの設定が完了して進むとPC上にもPS4の画面が映し出されます。
※画面が真っ黒で「NO SIDNAL」と出る場合は正しく受信できていないので接続やケーブルを再確認します。

あとは録りたいゲームを起動して中央下の録画ボタンをクリックするだけで録画が開始されます。
録画を止めたいときはもう一度同じ場所のボタンをクリックして終了します。

録画を停止した後は保存場所を指定したフォルダに動画ファイルが作成されているので動画ファイルを再生できるプレイヤーで開いて確認してみてください。
※上の画像内のウィンドウはRECENTRALではなく動画再生用のアプリケーションです。
そこで動画が再生されている状態です。
いかがでしたでしょうか。
キャプチャーデバイスを使えば、このようにコンシューマゲーム機の映像を簡単にPCで再生できる動画ファイルとして作成できちゃいます。
一見、ややこしそうに見えますが、「RECENTRAL」の設定を一度しておけば後は
接続→ゲーム起動→録画だけなのでそれほど手間はかかりません。
是非、作成したスーパープレイの動画などをYoutubeに投稿するなどチャレンジしてみてください!
もちろんキャプチャーデバイスは今回のAVT-C875だけでなく、値段や対応機種が異なる多くの種類がありますのでご自身にあったデバイスを見つけるのもいいと思います。
キャプチャーデバイスを使ってハードディスク(HD、ブルーレイ)レコーダー内に録画した地デジデータをPCで視聴できる動画として作成する方法
こちらはおまけです。
キャプチャーデバイスで録画が可能になるのは何もゲームの映像だけではありません。
あなたは今までにテレビと接続としてるハードディスクレコーダーに録画した映像をPC上の動画として見たいと思ったことはありませんか?
それができれば生活の時間効率も良くなると思います。
なんと、このキャプチャーデバイス器機を使えばそれも実現できる可能性があるのです。

※ここではAVT-C875を使用して操作を進めていますが、ゲーム用キャプチャーデバイスは基本、「ゲーム機器での動作」を前提としており、他器機の接続への動作はメーカー側が「動作対象外」としています。
またハードディスクレコーダーの映像をPCで映すことは環境や機種により必ず成功するものではない、場合によってはブレなど再生上のトラブルも起こりうるということをあらかじめご了承ください。
実際の操作は単刀直入に言いますと上の方法ではPS4につないでた部分をハードディスクレコーダーに代えるだけです。
通常はどの家庭でもテレビ→HDMIケーブル→レコーダーとつないでいます。
今回はキャプチャーデバイスのOUTとテレビをHDMIケーブルでつなぐのはPS4の時と同じですが
INにはレコーダーに対してHDMIケーブルでつなぐことになります。
同じHDMI出力の器機のPS4をレコーダーに変更しただけ、という感じです。

なお「RECENTRAL」の設定内容はゲーム機の時と同じです。

すると「RECENTRAL」にはPS4の代わりにつないだハードディスクレコーダーの映像が表示され、レコーダーに録画したデータも再生して映すことができます!
よっしゃ!このままRECENTRALの録画ボタンで…
といいたいところですがこのままではコピーガードがかかってるので恐らくエラーが出て失敗します。
PS4の時は本体側で解除できましたが。。
…ではレコーダーの場合はどうすればいいのか?
安心してください。
PC上で地デジの番組やレコーダーに録画した映像を
「表示さえできれば」こっちのものです。
実際のPC上でのキャプチャーに関しては本ブログでご紹介してるロイロゲームレコーダーなどデスクトップキャプチャーソフトを併用すれば可能となります
デスクトップキャプチャーソフトについては下の記事をご覧ください。
PCに表示されてる映像を動画として保存できるデスクトップキャプチャーソフト
 デスクトップキャプチャーソフトを使用すれば、パソコン上の操作やPCゲームのプレイ状況を動画にして作成することができます。
デスクトップキャプチャーソフトを使用すれば、パソコン上の操作やPCゲームのプレイ状況を動画にして作成することができます。
キャプチャーソフトは少し工夫するだけで意外な使い方も可能となります。
手軽な無料のソフトと高機能な有料のソフトをご紹介します。(18/09/23)
【記事を読む】

あとはデスクトップキャプチャーソフトを起動して録画対象に「RECENTRAL」を選択し、キャプチャ―ソフト側の録画ボタンを押すだけです。
当然録画の画質やサイズはキャプチャーソフト側の設定に依存します。
いかがでしたでしょうか。
レコーダーに関してはぶっちゃけAVT-C875のようなキャプチャーデバイスを使わないでも
地デジデータをブルーレイに一度焼いてPCのドライブに入れ、デスクトップキャプチャーソフトの録画対象に再生してるプレイヤーソフトを選択することでも録画はできます。
ただこのやり方の場合はその都度ブルーレイに焼かなければいけない、という手間が発生します。
書き換えができないメディアなら必要分コストがかかります。
それに細かくチャプター分割したデータの場合はブルーレイの再生ではブレやラグも起こりやすく若干動作が不安定です。
その点、器機の購入に初期費用こそかかりますが、キャプチャーデバイスがあれば「つなぎ変えるだけ」なので焼くよりは数倍も楽ですし余計な手間や費用も発生しません。
私のように色々なデータを整理したい人間にはディスクがやたら増えていくのも好みません。
ただどちらにしても30分番組のキャプチャーには30分の時間が必要となります。
前述したとおり元々はゲーム機のキャプチャー対応を前提としてるので環境や機種によってはこの方法ができない可能性もあるかもしれません。
そういうわけで「ゲーム動画を作る目的で」AVT-C875などのキャプチャーデバイスを購入された方のみ、
「できればラッキー」くらいの感覚で地デジのテレビ録画のキャプチャーも試してみてください。
それができる環境なら、以降はハードディスクレコーダーの容量は全く気にしなくなります。
映像をPCで表示できるのでリアルタイムでの録画も可能です。
ただ、その分PCのハードディスクの容量はめっちゃ使うのでそこだけ注意してください。
PCに表示されてる映像を動画として保存できるデスクトップキャプチャーソフト
 デスクトップキャプチャーソフトを使用すれば、パソコン上の操作やPCゲームのプレイ状況を動画にして作成することができます。
デスクトップキャプチャーソフトを使用すれば、パソコン上の操作やPCゲームのプレイ状況を動画にして作成することができます。
キャプチャーソフトは少し工夫するだけで意外な使い方も可能となります。
手軽な無料のソフトと高機能な有料のソフトをご紹介します。(18/09/23)
【記事を読む】