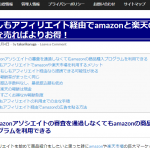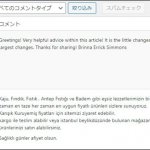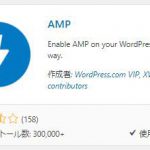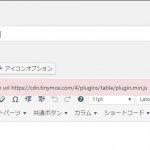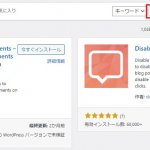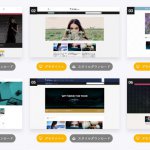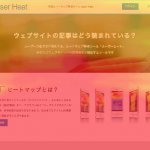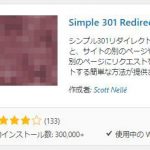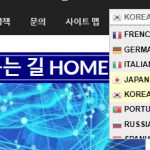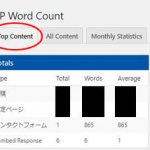今回はワードプレス(WordPress)のバックアップと安全なデータ移行の仕方のご案内です。
ワードプレスを使用していて起こるトラブルの内容は人によって異なると思いますが、やむを得ない事情でバックアップを取る必要や既存のワードプレスのデータを新たなデータベースに移行して使いたい方は参考にしてください。
ワードプレスでブログ運営をしていて順風満帆に記事を作成することだけに集中できる方はいるのでしょうか。
私は今までに運営していて様々な問題が発生して作業時間を大きくロスしたりなかなか改善されない問題に苦労したことがあります。
もちろん、本ブログだけでなく、それ以外に運営しているサイトも含みます。
・ブログをSSL化したにも関わらずSSLされてないページを全部確認し原因の究明と対処
・AMP対応後、アドセンス広告の表示のさせ方(専用プラグインを入れると管理画面が使えなくなる)
・ある事情でテーマを変えたことによるレイアウト崩れの修正の為、約80ページの画像、レイアウトの調整、SEOのタイトルやディスクリプションの修正
などなど!
ワードプレスさえ入れれば、あとは記事を書くだけ!
と思ってたのは間違いでした…。
実際には時代の流れに合わせて色々なことに対応しなければならずついていくのが大変です。
もちろん知識のある方は問題ないかもしれません。
私でも単純に「〇〇の方法」などはネットで何十分も調べれば出てくるのがわかりますが、今回のようにイレギュラーなケースの問題では情報がありせんでした…。
ブログ運営はやはり自力で解決しなければいけないところが色々とあって大変ですね。
今回は今までで一番、緊急性の高い絶望したトラブルだった為、ワードプレスの移行をする必要が出てきたのです。
ワードプレスの管理画面に入れなくなった原因は?
自分はやはりワードプレスでは記事作成に集中したいので、必要以上に中の環境を変えたり編集をいじりたくありません。
問題ない状態をわざわざ変えて何か起こったら面倒だからです。
それはWindowsOSはもちろんのこと他のアプリケーションにもいえることです。
そんなある日、

ワードプレスのログイン画面でパスワードが入力できなくなってしまったのです!!!
画像をよく見ていただくとわかるのですが、「パスワード」の枠がグレー反転され入力できません。
当然、ログインはできません…。
それはつまり管理画面に入れないということは記事も作れず編集もできない状態になったのです!!
それになんか見覚えのない目のマークが…、(なんだこれ?)

「わ、わけがわからない・・・!!」
この時は本当にどん底に突き落とされたような衝撃でした。
ここまでこのブログ作成に何百時間以上とかけて作ってきた苦労はどうなるのか…。
会社から帰宅後も、疲れを癒す休みの日も、入院してた時も…。
それらの日々のことを考えるとブログが使えない状況に絶望を感じました。
パソコンのトラブルならまだいいのです。
ただ、他に運営しているサイトは無事なことから
どう考えてみても「特定のワードプレスのサイトの問題」なのがすごく厄介なトラブルだと予想できました。
ワードプレスはなかなか直接質問できる人が周りにもいなく、今までもネットのコミュニティでも明確な答えがあまりでませんでした。
しかも今回のはかなりイレギュラーでネット検索してもまるで載っていません。
(なおwordpres.orgでも同様の症状がなく、何回もやり取りを繰り返すので今回は断念しました。)
最悪、ワードプレスの入れ直しか。。
無事にデータを移行できるか…。
もし前のデータがぶっ飛んでしまったらショックでもうブログ運営を続けられるかわかりません。
問題の起こったブログはこの現象が起こる2、3日前からとくに記事を加えたりしてません。
実行したのはワードプレス5.3へのアップデートだけです。
そうなると「絶対」とはいえませんがこのアップデートが原因の可能性はかなり高いと思いました。
それ以外は本当になんもしてないですし。
それにあの目のマークが管理画面に何かしら手を加えた証拠です。
「ワードプレスをアップデートしたらパスワードが入力できなくなった」
なんて聞いたことは個人的にありませんでしたが、実際目の前で起きたのです。
ただアップデート事態はそれだけ予期しない問題が起こりうる可能性もあり、事前にバックアップなどの案内もしています。
正直、今までは軽い気持ちでワンクリックアップデートしてたのはありましたが、それはやはりだめでした。
それにアップデートによって発生するトラブルはワードプレスに限らず、WindowsOSであったり他のアプリケーションであったり何かしら問題は出てきます。
私の運営しているサイトの中で一番先に5.3にアップしたサイトはある有料テーマを使っていてアップデート後に投稿ページの編集がきかないという問題が発生したので、テーマを変えました。
それに加えて今回は別のサイトで「パス―ワードが入力できない」という致命的な問題が発生し、いずれも5.3にアップすることで問題が起こってるので他のサイトには怖くて手を付けられてません。
ちなみに最初の方はテーマ側のアップデートで改善されています。
正直、普段問題ないのに必要以上にワードプレスのアップデートなんてできればしたくありません。
ただ、ワードプレスは今後もアップデータを出して過去の障害なども直していくのでその都度やる必要はどうしてもあるのです。
そうなると、ログインできないサイトも最終的に5.3にアップデートした環境で使えるようにしなければいけません。
あなたを脅かすわけではないですが、こうした予想もしないとんでもないトラブルはワードプレスを使ってるどなたにも起こりうる可能性があります。
明日は我が身、というのは自分で思い知りました。
それは使ってるテーマ、インストールしてるプラグイン、さらに使用しているパソコンの機種など人それぞれ環境が異なるので、アップデートやどこかのタイミングで相性が悪くて何かしら問題があってもおかしくありません。
私は数年前、某アプリケーションのサポートデスクで仕事をしていて、実際に原因不明で特定のお客様だけにおきてる問題というのを何度か対応しています。
それはデータの問題であったり特定の環境もありますが、
やはりアプリケーション側の挙動、不具合と思われるのは最終的に再インストールは必ず試すところになります。
クリーンな状態でのインストールした後はどうなるかと。
そういう経験があったからこそ、今回の問題はワードプレスのデータ移行、再インストールはほぼ覚悟はしてました。
ログインできないトラブルの原因を発見!!
ログインできなくなって2、3日後。
ひょんなことから強引に管理画面に入る方法を発見しました。
始めにパスワードをメモ帳などに入力してコピーしておきます。
管理画面では「ログイン」を押すと読みこむ1、2秒だけパスワード欄が打てるようになるのがわかったのです。
その読み込み中に高速でパスワードをペーストしてもう一度「ログイン」ボタンを押せば5回に1回くらいはタイミングが間に合い、管理画面に入れるのです!
…ただ、これで「よかったー!!」
とは思いません。
何日か経てばまたログアウトされてる状態なので毎回高速コピペ打法を使うわけにもいかないですし、
そもそもスマホではこのコピペ打法が物理的にも時間的にも不可能です。
まぁ、一時しのぎとしてPCではログインできるのでいくらかマシなくらいです。
そして管理画面に入れた数日後、あれこれて試して原因がわかりました。
Jetpackでした。
Jetpackのプラグインは機能は豊富ですが、それ故にワードプレスを重くする要因になったりします。
私の購入した有料テーマでもエラーの原因として相性の悪いプラグインとして挙げられてたので心の片隅には記憶してました。
このJetpackはログインできないサイトにしかインストールしてなかったので
試しに機能を停止したら…

パスワードが打てるようになりました。

思わず「うぉおおおおお!」と雄叫びをあげずにはいられませんでした!!
そういうわけで私の環境ではJetpackは今後使わないことになりそうです。
Jetpackでアフィリリンクのクリック数が確認できるのは地味に便利だったのですが。。
そしてこれがわかったのが
最初のトラブル発生から寝る時間を惜しんでトータル30時間以上かけて移行作業がすべて正常に完了してから5時間後くらいのことでした…。
orz
そういうわけで皆様もワードプレスで何かあったら
まずはプラグインの機能を一つ一つ停止したり使用してるテーマを繰り替えて状態を確認してみてください。
今回は5.3へのアップデートとJetpackの相性の問題でした。
Jetpackなんて使ってる人はそりなりにいると思うのでトラブルが他にあってもおかしくないですが…。
まぁそこは深く考えても仕方ありません。
今回の件は本当に精神的にも肉体的にも疲労が蓄積されましたが、バックアップとデータ移行のベストな方法を自分で見つけることができたのは収穫でした。
それでは次項から説明させていただきます。
バックアップのプラグインの説明してるサイトの現状
ワードプレスのバックアップや移行方法はネット上に色々情報がありますが、見慣れない難しい言葉が出てきて需要はあるかと思いますがそれなりの大掛かりな作業なのは間違いないです。
ここではバックアップから復旧に至るまで手動を推奨しています。
一見、「プラグインを使った方が簡単では?」と思いますがプラグインの操作を説明してるサイトを見てご自身で理解でき、実際それで成功したらそれに越したことはありません。
ただ私はそれらの情報を見て悪い意味で衝撃を受け、不安になりました。
ワードプレスのバックアップできるプラグインで代表的な「BackWPup」の手順は本当に色々なサイトでみかけますが、確かにバックアップに関しては簡単です。
ただ、バックアップの説明だけで復旧方法に触れてるサイトは極端に少なかったです。
バックアップ方法しか案内してない人はみんな復旧まで試して記事書いてる??
どうも自分で体験したことでなく、人の記事を見たまま書いてるだけの投げっぱなしの印象を私はしました。

その人達はBackWPupで作成した圧縮ファイルをどう使うか試したのでしょうか?
Zip形式は自己解凍式ですが、BackWPupのデータは解凍しても二重に圧縮がかかってます。
しかもその圧縮が普通の人は馴染みのない形式なので、解凍ソフトを探すのも労力が必要となります。
もちろん、すべての人が投げっぱなしということでもないと思います。
ただ数少ない復旧の方法が書いてあるサイトを見てもBackWPupのデータを使った移行はMySQLの操作とか何やら複雑で手順も長いもので、とても復旧に関しては簡単そうには思えませんでした。
やたら「簡単にバックアップ!!」て書いてあって復旧の仕方やデータにはまるで触れずに逃げている人が多くて非常に卑怯で不快に感じました。
仮にそれらのサイトの説明通りバックアッが取れたとしても、数か月後、数年後にそのバックアップデータを使って復旧しようにもやり方がわからないのでは何の役にも立ちません。
私はサポートデスクで働いていたのでそんな中途半端なのは教えてるうちに入りません。
バックアップから移行までがワンセットだろ、と。
すぐに移行しない人に対してもとりあえず復旧や移行方法はあわせて書いておくべきだと思います。
他のバックアップのプラグインも、私は元を残してバックアップ作業をしたいのですが
データを書きだすわけではなくトラブルのサイトのプラグイン内で実行するのでバックアップファイルが作成されません。
それはつまり「復旧」はできても「データ移行」はできるものではないのです。
もしその復旧が失敗したら…。
サイトにバックアップの方法は「簡単!」「これで安心ですね!」と書いておきながら
復旧や移行方法が書いてないからバックアップファイルの使い方もわからないし、かと思えば手順が難しかったり、意図する結果を望めないのであてにすることで後悔すると思いました。
そういった理由で私はプラグインを諦め、手動でやることにしたのです。
次項からバックアップから復旧までの経緯を説明します。
私は難しい説明のある操作よりも多少の手間がかかっても安全で簡単な方法を選択しました。
まずはダメもとでレンタルサーバー会社に問い合わせ
まずはレンタルサーバー会社に連絡しました。
同様のトラブルがあって対処に動いてることも期待して・・・。
正直、ワードプレスについてはレンタルサーバー会社がどこまでサポートしてくれるかわからずダメもとでした。
でも最悪データが消える危険度の高い作業なのでできる限り自分一人の判断ではやりたくなかったので相談だけでもしておきたかったのです。
何十分も電話がつながらず、ようやくサポートの方とつながって症状を伝えると
「そういう現象はない(パスワードが打てない)」
というのです。
そこで念の為、その会社が提供しているバックアップと移行方法を聞きました。
これはサーバー会社ごとに独自の方法があります。
試しにサポートに案内され、新しいデータベースを作ってそこに新たにワードプレスをインストールして起動させることができました。(デフォルトでバージョンは5.2)
今までのデータはどうなるのか?という私の疑問についての案内です。
ドメインの設定で、パスワードが入力できないサイトAのワードプレスのフォルダの代わりに
先ほど新規で作ったBのサイトのフォルダに変更するだけで簡単に公開するサイトの対象が切り替わることがわかりました。(それにより同じURL(ドメイン)で新規の画面が公開されていることを確認。)

つまり新たにインストールするといっても既存のデータを削除したり上書きするのではなく、
新たなデータベースに入れて公開する対象のワードプレスのフォルダを切り換える
と理解し、「失敗した時データがなくなる」一番不安だった部分がなくなったのでそこは安心しました。
対象のフォルダの指定を元にもどせば前の状態にいつでも戻せるのです。
ただ、問題はこの新規のワードプレスに既存のデータを移行することです。
その内容は「ワードプレスのデータ移行」というより大元のサーバーの「データベースの移行」をすることでした。
サポートの方が言うにはワードプレスのデータ移行は普通の人が思ってるほど簡単なものではないということです。
こちらの会社が案内している移行方法はサーバーからデータベースの情報を抜き出し(エクスポート)、新たにデータベースを作成し、データを落とし込む(インポート)するということです。
これは「ワードプレスのデータ移行ではない」ので、データベース移行後にインポートしてみないと状態がわからないそうです。
しかもインポートには容量制限があり、あきらかに不足していました。
例えば他社のサーバー会社に引っ越しするならエクスポートまでは教えてます。
ただ、ライバルに乗り換えるのでインポートは相手側の話であり、自分らが教える範疇外というスタンスなのです。
私は別に会社を乗り換えるわけでもないですが、どうもインポートについては迷惑そうに「サポート対象外なので自分でやってください」とのことでした。
しかも「データベースのインポート」の場合はデータが認識するワードプレスを指定する為に「書き換え作業」が必要なのです。
それが具体的にどんな操作かもわからないのにそれも自力でやらなければいけないといわれました。

書き換え??何それ??
この何かわからない作業を自力でネットで探して解決に導く自信はありませんでした。
もう立て続けにわからないことばかりで頭が混乱して諦めそうになりました。
しかもインポートの容量制限を増やすにはさきほど入れたワードプレスを空にして再度連絡してくれと。
・・・・・・・。。
それを言われて一つ、思いつきました。
「せっかくインストールしたのだから消す前に自力で試せるだけ試せばいいんだ」と。
幸い、元に戻す方法は教えてもらったし。
このレンタルサーバー会社のやり方で進めても容量の制限で自分で知りもしない書き換え作業のことを調べて実行しなければいけない。
それをする為に今入れたばかりのワードプレスを削除して空にする??
いやいや、せっかく新規のワードプレスが入ってるならこのまま自力で一般的な方法で移行作業を試した方がいいのでは?
それがだめなら最終手段としてサーバー会社のやり方にしよう、と決めました。
しかも「ワードプレスの移行」をする場合は
先ほど案内された「データベースのインポート」の容量制限や書き換え作業の話は関係なくなる、とサポートの方も言ってくれました。
それなら後は自分でできる限りやるしかないです。
別の新しいデータベースを使用するので元のワードプレスのデータベースは残ってていつでも元にもどせます。
やはりそこだけでもレンタルサーバー会社のサポートに話を聞いておいて正解でした。
それなら怖がらず前に出てチャレンジするだけです。
ワードプレスのバックアップと復旧、移行前の注意
ここから実際に私が試してワードプレス5.3にアップして元の状態に戻せた手順を説明させていただきます。
ただ、始めにことわっておくことがあります。

バックアップや移行作業は100%元の状態に戻るとは断言できません。
これはサポートの方だけでなくプラグインでもそうですし、私が外付ハードディスクの復旧を依頼した業者の方も仰ってました。
こういったデータの移行や復旧などの大掛かりな作業は完全に元の状態になるかはやってみないとわからないところがあり、やるからには自己責任になります。
ワードプレスはとくに使用しているテーマやプラグインなどの環境が様々異なるのも理由です。
結論から言えば私も移行後にいくつかは再設定する箇所はありました。
幸い、そこまで手間がかっていません。(※後に説明)
それも自分だけが起こる現象なのか、他の人は別の問題が起こるのかわかりません。
なので完全に同じ状態に移行できるといわけではない、ということをご了承ください。
100%を約束できる方を探してもどこにもいないと思います。
幸い、私は修正する手間が少しかかっただけで挙動がおかしいなど致命的な不具合はありませんでした。
それにご紹介する内容は、元のデータを残し「いつでも切り替えられる」ので状態を確認しつつ直せる「安全な方法」です。
まずはじめに次のことをレンタルサーバー会社に必ず確認してください。
先ほど上で書いた、私がサポートに教えてもらった公開するフォルダーの切り替えの仕方です。
(ご自身で方法がわかるなら不要です。)
・ドメインごとにインストールしたワードプレスの公開するフォルダを指定する設定場所の確認

私のレンタルサーバー会社ではドメインの設定でできました。
ドメインごとにどのワードプレスのフォルダーを指定して公開するかフォルダー名を入力して決定します。
これはほぼ間違いなくどのレンタルサーバー会社でできるはずです。
これができないと「いつでも前のサイトの状態(移行元)に戻せる」ということもできません。
フォルダーの切り替えの方法がわかればまずは安心です。
あとは怖がらずなんでも新しいワードプレスで試せます。
何か失敗したらそのデータベースは削除してまた新しく作ればいいのです。
元データは残ってるはずですから。
これは復旧というより新しいデータベースを作って「データ移行」させるやり方なので
合間に新規にデータベースを作って移行先となる新規のワードプレスをインストールしておいてください。
(恐れ入りますがインストール方法はサーバーレンタル会社にご確認ください。)
そしてくれぐれも既存のワードプレスのフォルダにインストールしないように注意してください。
ワードプレスのバックアップに必要なフォルダーやファイル
ワードプレスの移行で最低限必要なデータは以下の通りです。
・使用してるテーマ(親、子)のデータ
・画像ファイル
・各プラグインのデータ
これらを移行元のワードプレスのサーバーから取得します。
一つ一つ説明させていただきます。
ワードプレスのエクスポートファイル
エクスポートファイルはワードプレスの一般設定全般に関わる、一番重要なファイルです。
このファイルは主に以下の情報を移行できます。
・投稿ページ
・固定ページ
・タグ
・コメント
・メディア
など

ワードプレス管理画面「ツール」「エクスポート」を選択します。
「エクスポートする内容を選択」で「すべてのコンテンツ」を選択し、一番下の「エクスポートファイルをダウンロード」を実行します。
するとご自身のパソコンのダウンロードフォルダに「WordPress.20○○-○○-○○.xml」というxmlファイルが作成されますのでデスクトップなどにとりあえず置いてください。
なおここでいう「メディア」は画像ファイルを含んでいるわけではありません。
サーバーにある自分で設定した各フォルダーを保存する
続いて必要な保存フォルダーを移行元のサーバーからダウンロードしておきます。
ご使用のサーバーの管理画面やフリーのFTPサーバーからのドラッグ&ドロップでできます。

場所はすべて以下の階層にあります。
・themes(テーマのデータ)
この中にご使用されているテーマのデータをダウンロードします。
CSSの編集など子テーマを使用されていた方は子テーマも必要です。
親テーマで設定した内容は必要ですが
後から編集してもかまわない程度ならここでダウンロードせずにワードプレスの「外観」「テーマ」で新たに取得しても問題ありません。(子テーマで連結している名前が変わってないかだけ注意)
なお、ウィジェットのデータは先ほどのエクスポートファイルには含まれません。
恐らくウィジェットの内容はテーマごとに独自の設定があるからだと思います。
ここで使用しているテーマをそのまま移行してもウィジェットの内容が維持されるかはテーマごとの仕様に関係するのでわかりません。
・pugins(プラグインのデータ)
ご利用されているプラグインのデータが入っています。
全部取るのも大変なので、設定に手間がかかるものを優先してダウンロードしておきます。
<私の場合>
・SEO対策プラグイン(書き加えたタイトルや紹介文などこれがないと全ページ新たに入力する手間が発生する)
・ショートコード作成プラグイン(全部ではないがショートコードを独自で作成し、配置してるページが多い)
・AMP(設定は簡単だけど稼働しているモバイルページの表示に影響がでそうなので早めに)
・画像圧縮プラグイン(画像の圧縮が維持されてるか不安。常時入れておかないと追加した圧縮されてないファイルを後から探すことになる)
それ以外は設定もとくに面倒ではないので「後でいいか」と思いました。
・uploas(画像データ)
画像データなのでわりと重要です。
全てダウンロードしないと知らないところで画像が欠落したりレイアウトが崩れるページが出てきます。
注意するのはサーバー内は同じフォルダ構成を維持することです。
2019年11月11日のabc.jpgという画像データは
「2019」のフォルダ、その中の「11」のフォルダも必要で
「11」の中にファイルを入れておく必要があります。
バックアップで画像データを取得する際に確認してるはずです。
さらに自分でも知らない内に同じ画像でも1つにつき7、8種類のサイズ違いのファイルが作られています。
ただどれが使用中か、必要かを探す取捨選択するのは何年かかるかわからないので
不要な物があるとわかりつつも全部ダウンロードするしかありません。
ここまで保存すれば最低限必要なデータは集まりました。
エクスポートファイルや画像データなど頻繁に内容が変わったり増える物については
後々手間にならないように毎月はじめとか習慣的にバックアップを取ることをおすめします。
ワードプレスのデータ移行、開始
それではいよいよ新しいワードプレスへデータ移行を実行します。
まずはじめに起動するワードプレスを新規に入れたデータベースのワードプレスの方に切り替えます。
(手順は上で書いたとおりです。)

作業の始めは管理画面のページ(/wp-admin/)で初期設定からになります。
初期設定はサイト名やパスワードなどきちんと入力して管理画面のメニューまで進んでください。
初期設定を終え、管理画面(ダッシュボード)にすすめば最低限のフォルダーが生成されます。
次に私はこの時点で5.3へアップデートさせました。
今回、私のデータ移行のきっかけはアップデート後にパスワードが入力できなくなったからです。
後から色々入れた後にアップデートするより危険が回避できるとも思いました。
やはりまっさらなワードプレスでは5.3にアップしてもパスワードが入力できました!(そりゃそうですが)
画像のアップロード
続いてサーバーの新規のワードプレスの「uploas」フォルダの中に先ほどバックアップを取った画像データを移行元と同じフォルダ構成でアップロードしてください。

※画像データよりワードプレスのエクスポートファイルのインポートを先にしてしまうと、
「メディアを追加」する際に、私の環境ではその日以前の時期の画像が表示されませんでした。
エクスポートファイルに「メディア」が書いてあったのはメディアの構成を呼び出すのに関係するので画像データがサーバーに存在しないとインポート時に一部エラーになります。
全てのフォルダーを入れたら次に進みます。
ワードプレスのデータのインポ―ト
続いてワードプレスの主軸となる記事データなどの基本データをインポートします。
 管理画面の「ツール」から「インポート」を選択します。
管理画面の「ツール」から「インポート」を選択します。
その中の「WordPress」の「今すぐインストール」をクリックすると「インポーターの実行」というボタンが表示されるのでクリックします。
 するとデータをインポートをする為のインポーターが起動します。
するとデータをインポートをする為のインポーターが起動します。
まずは「ファイルを選択」で、バックアップ時に作成したエクスポートファイル(.xml)を選択します。
続いて「ファイルをアップロードしてインポート」をクリックするとインポートが開始されます。
…ここで少し時間がかかります。
インポートが完了したら、移行前の投稿記事や固定ページ、タグ、コメントなどが正しくインポートされているか確認してみてください。
記事データが一番心配だったのでここが成功してただけでも私は安心できました。
テーマとプラグインのアップロード
この時点でワードプレスはまだデフォルトの状態です。
後はあなたがカスタマイズしたテーマやプラグインも順次、移行前と同様に移行先の同階層の位置にアップロードしてください。
その後テーマ(子テーマ)を適用し、プラグインを有効化して設定が反映されているか確認してみてください。
最終確認と微調整
必要なデータをすべて移行してみて状態はどうでしょうか。
画像やテーマ(子テーマ)がきちん反映されていれば見た目のレイアウトはそのまま維持されているはずです。
ただメニューやウィジットなどは再度調整する必要がでてくるかもしれません。
なお私の場合、SSL化した一部の固定ページの鍵マークが外れてました…(今回より以前から見落としていた?)
最後に参考の為、移行直後の私の状態を表で紹介します。
| 記事ページ | ○ | 問題なし |
| 固定ページ | ○ | 問題なし |
| カテゴリー | ○ | 問題なし |
| タグ | ○ | 問題なし |
| コメント | ○ | 問題なし |
| メニュー | △ | 一部ずれたので作り直して問題なし |
| ウィジェット | × | 欠落。作り直せば問題なし |
| SSL化 | △ | なぜか一部の固定ページで鍵マークが外れる 対象ページの「http:」を検索し一つずつ「https:」に置き換えて改善 |
| テーマ、レイアウト | ○ | 基本、子テーマで編集していたのでレイアウト崩れは全くなし 一部表示色が変わってるのは親テーマの設定で改善 |
| 画像データ | ○ | 問題なし |
| SEO対策プラグイン | ○ | 問題なし(見た限り全てのページで反映) |
| ショートコードプラグイン | ○ | 問題なし(見た限り全てのページで反映、リンク先も) |
| グーグルアドセンス | ○ | 問題なし(広告コードが変わったわけでない) |
| アフィリエイト広告 | ○ | 問題なし(広告コードが変わったわけでない) |
| ログイン | ○ | 5.3で問題なし!(Jetpackの停止で) |
※他のプラグインは設定が簡単だったので新たにインストールして再設定
やはり移行前と全く同じ状態というわけにはいかず何カ所か手直しが必要でした。
でもどこも直せば問題ない所ばかりだったので安心しました。
全く直せない場所や不具合がなかったのは幸いでした。
もちろん、環境により結果は異なると思います。
SSEO対策プラグインが動かなかったら全ページ書き直すところでしたので安心しました!!
いかがでしたでしょうか。
データ移行が完了するまで本当に色々と悩まされ、動きました…。
それから数日も経って移行が完了した日に
ログインできなかった原因がJetpackだったとわかったのです。
※5.3との相性です。
とりあえずしばらく様子見てどちらかのデータベースは削除するつもりです。
少なくともワードプレスのエクスポートファイルと追加した画像データだけは
今後も定期的にバックアップを取ることにしました。
そういう意味で自分の意識を変えられたので今回の作業は無駄とは思っていません。
本当に思ってません。
苦労した分、バックアップの方法がわかったので今後はいくらか安心できます。
みなさんもあわてず丁寧に試してください。
今回の案内通りで着手してればいつでも元に戻せますから。
ワードプレスの子テーマの作り方
 ワードプレスでCSSなどを編集する時は先に子テーマを作っておくことが必須です。 子テーマは親テーマに関連付けられたテーマで、親テーマはアップデートをするとCSSなどの編集内容が失ってしまいますが、子テーマはそうした問題も回避でき、躊躇するようなところも好きに色々試せます。(17/10/18)
ワードプレスでCSSなどを編集する時は先に子テーマを作っておくことが必須です。 子テーマは親テーマに関連付けられたテーマで、親テーマはアップデートをするとCSSなどの編集内容が失ってしまいますが、子テーマはそうした問題も回避でき、躊躇するようなところも好きに色々試せます。(17/10/18)
【記事を読む】
Google chromeのデベロッパーツールはCSSの編集に最適
 ここではGoogle chromeで使用できるツールの利便性を紹介します。
ここではGoogle chromeで使用できるツールの利便性を紹介します。
Google chromeのデベロッパーツールは使い勝手が非常に素晴らしく、ワードプレスなどで作成されたサイトのデザインをCSSで編集する際に大活躍してくれます。(17/10/29)
【記事を読む】
常時SSL化の流れと注意点と修正方法について説明します
 運営するサイトのセキュリティを高めた常時SSL化をGoogleは推奨しています。
運営するサイトのセキュリティを高めた常時SSL化をGoogleは推奨しています。
今回はSSL化するにあたっての流れから事前の注意点や問題の修正の仕方などを説明させていただきます。(18/07/29)
【記事を読む】