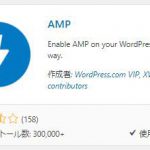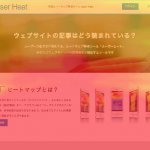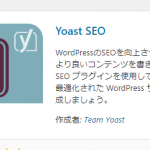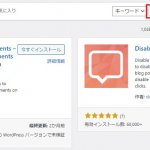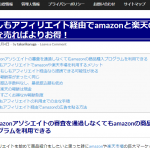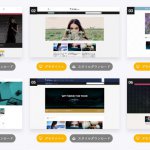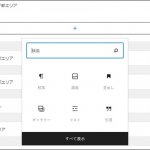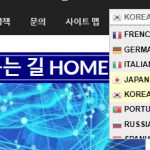アフィリエイトなどのネットビジネスを目的としたサイトやブログの集客においてGoogleの検索エンジンに上位表示させるためのSEO対策は必須といえます。
その上位表示させるためのアルゴリズムはGoogleの定めた時期によるアップデートで大きく変動し、アクセスが大幅にアップされた方もいれば、ガクンとダウンして大打撃を受けた方もいると思います。
それには近年の傾向として有益な情報を訪問者にできる「記事の質」が理由の一つであります。
記事の質というのがグーグルのエンジンがどのように判断してるか定かでなないですが、
質の悪い記事はもちろん、サイトそのものも下の方へと飛ばされてしまう可能性があります。
ただグーグルのアップデートなどで一時的に順位が極端に下がるのはよくある話で、
理由としてサイトの質以外にも検索のアルゴリズムの見直しをしたことにより、他に評価が上がったサイトも出てきたことも関係してるので、順位が下がったことに関しては一概に「あなたの記事の質が悪い」といってるわではないとGoogleも公表してます。
それでも有益な情報を判断する基準としてページ内の文字数もいくらか関係してくるのは間違いありません。
単純にサラっと100文字くらいで説明しているよりは1000文字で詳しく説明されてる方が理解がより深まりますし、結果的に100文字のページより1000文字のページの方が関係するキーワードの数や種類も多いですし有益な情報と判断され優先される可能性はあります。
(※もちろん文字が多くても内容が悪ければ評価されることはありません。)
実際ほとんどのキーワードで一ページ目にくるサイト記事の文字数は10000文字くらいは珍しくありません。
リライト時には各ページの文字数を把握できれば便利
SEO対策の一つとして過去の記事をリライトするのが有効という情報をよく見かけます。
キーワードなどを見直して書き直すのはもちろんですが、これをすることにより必然的に文字数も増加されるからです。
リライトはよく見直すことで記事の質を上げることができるので一定の期間でやるべきです。
書き方を変えるだけで違った評価の可能性が見えてくるからです。
そこで自分のワードプレスの全記事の文字数を確認しようと思った時、投稿ページの編集画面ではそのページの文字数は表示はされてますが、一ページ一ページ開いて確認するのはなかなか面倒であり、読み込みも発生するので時間がかかります。
今回ご紹介するワードプレスのプラグインは自分の記事ページ(投稿ページ)や固定ページの特定のページ内の文字数を確認でき、多いページ少ないページが一括で確認できる大変便利なプラグインです。
次項からインストールから確認方法までご案内させていただきます。
※ワードプレスの使用されているテーマによってははじめから文字数カウントの機能を搭載しているものもありますので今回のプラグインを入れる必要は特にありません。
ブラグイン「WP Word Count」のインストール方法
ワードプレスのプラグイン「WP Word Count」をインストールすることで記事内の文字数を一覧で確認することができるようになります。
プラグインの中身は英語で書かれてますが、文字数は数字を確認するものですし、ご自身の日本語で書いた記事タイトルはそのまま日本語で表示されるので特に難しく考える必要はありません。
以下の手順で設定方法を説明させていただきます。
 まずはワードプレス管理メニューの「プラグイン」→「新規追加」でキーワードに「wp word count」と入力して検索をします。
まずはワードプレス管理メニューの「プラグイン」→「新規追加」でキーワードに「wp word count」と入力して検索をします。
すると「WP Word Count」のプラグインが表示されますので「今すぐインストール」をクリックしてインストールし、続いて「有効化」をクリックしてください。
ブラグイン「WP Word Count」の設定と確認方法
 有効化することで管理画面のメニューに「WP Word Count」が追加されます。
有効化することで管理画面のメニューに「WP Word Count」が追加されます。
こちらをクリックすると初期設定の画面が表示されます。
ここで表示されている文言は
「プラグインを使い始める前に、単語数を計算する必要があります。」という意味です。
calculateの部分をクリックすると文字数の計算が実行されます。
(計算時間はご自身のワードプレスのボリュームによって変わると思われます。)
 計算が終了すると画面に「WP Word Count」で確認できる内容のタブが表示されます。
計算が終了すると画面に「WP Word Count」で確認できる内容のタブが表示されます。
これで設定は完了となります。
続いて統計データの確認方法を主に使用する部分に焦点をあてご案内させていただきます。
(恐れ入りますが本ブログに関する数字などは伏せさせていただいております。)

「ALL Content」のタブをクリックするとあなたのサイトの全ページが文字数の多い順に表示されます。
【Totals】公開済みと非公開ページを合計した全ページを対象
・Total:投稿ページや固定ページなどページタイプ別のページ数
・Words:投稿ページや固定ページなどページタイプ別の文字の総数
・Average:投稿ページや固定ページなどページタイプ別の平均の文字数
【Published】公開済みのページのみの文字数のデータ
【Unpublished】非公開ページのみの文字数のデータ
なお記事タイトルにカーソルを合わせることで編集やプレビューも確認できます。
 「Monthly Statistics」のタブをクリックすると月別のページ―タイプごとの文字数を表示することができます。
「Monthly Statistics」のタブをクリックすると月別のページ―タイプごとの文字数を表示することができます。
いかがでしたでしょうか。
このように「WP Word Count」のプラグインをインストールするだけで特に難しい設定をしなくても
あなたのサイトの投稿ページや固定ページごとの文字数の合計や平均値を確認することができます。
あとすべてのページを表示した時、下位にあって検索順位も弱いページなどはリライトを優先的にするなど目安にすることができます。
(逆に文字数が少ないのにSEOが普段から強ければかなり優秀なページなのでしょうが…。)
全体のページの文字数を見渡してあたなのサイトのカテゴリー別やSEOの順位などを見比べることで良いページや悪いページの特徴や傾向が見えてくるかもしれません。
「WP Word Count」は文字をカウントできるだけでも使用価値はあるのですが、
表示されてる記事タイトルにカーソルを合わせてEditをクリックすれば直接編集画面に行けるのがなにげにすごく便利です!
通常、記事一覧で特定のページを編集しようと思っても検索してから編集するので二回読み込みが発生しますが、こちらでは全ページ表示から編集したい記事のタイトルを一回クリックするだけで編集画面に行けるので、気になったページを片っ端から直していけばいいのですごく効率がいいです。
作業効率の面でも非常におすすめできる「WP Word Count」を試してみてください!
ザ・トール(THE THOR)はSEOに強くアフィリエイトに最適なワードプレスの優良テーマ
 「ザ・トール(THE THOR)」は、SEO対策に特化した検査上位表示に有利なワードプレスのテーマです。
「ザ・トール(THE THOR)」は、SEO対策に特化した検査上位表示に有利なワードプレスのテーマです。
本来はプラグインをインストールしなければいけない機能なども豊富に標準で搭載し、アフィリエイトにも便利なツールが用意されています。(19/010/27)
【記事を読む】